Every year, Apple claims its iOS update is the biggest and best yet. With iOS 10, however, that claim actually rings true. With iOS 10, Apple is basically polishing a pearl. iOS 7 introduced a vibrant and “flat” new aesthetic. iOS 8 and 9 were focused on refinement. So by this point, we should get something completely fresh and new.
iOS 10 review: Why you should update your iPhone or iPad (for free) right now
Welcome to our review of iOS 10, the newest version of Apple’s mobile operating system for iPad, iPhone and iPod touch. In this we examine the many new features in iOS 10, the interface changes, the technicalities and system requirements of updating and the pros and cons of making the jump. We’re here to help you decide whether to upgrade to iOS 10 on your iPad or iPhone, whether you’re on iOS 9 or an earlier OS.
iOS 10 review: Features
Turn your iPhone camera into a virtual magnifying glass
Thanks to a new accessibility feature called Magnifier, iOS 10 users can use their iPhone camera to really zoom in on text or an object at a distance. To enable this feature, head on over to Settings > General > Accessibility > Magnifier. Once enabled, you can activate the Magnifier by triple clicking on the home button. If you’re wondering why you can’t just use the built-in Camera app to zoom in, note that the zoom feature is a lot more powerful with Magnifier.
Messages has built-in image search
You may want to delete all of your GIF keyboard apps, because you can now search for an animated image directly within the Messages app. When writing a message in Messages, tap on App Store icon, then swipe to the images page. Enter a search term or pick a category from the list.
Magnify your surroundings
If you’ve ever wanted to use your iPhone as a magnifying glass, the Accessibility options in iOS 10 will make your day: The new Magnifier setting in Accessibility turns your iPhone camera into a giant magnifying glass with a super-zoom, flashlight, brightness and contrast filter, and more.
Clock
Bedtime Reminders: open the Clock app and you’ll find a new tab: ‘Bedtime’. This can be used to define the typical times you go to bed, wake up and the length of sleep you prefer. You then get reminders and along with tracking of your sleeping habits which can be viewed in the Health app.
Mail gains filters
The Mail app can now quickly filter messages with just a tap. When viewing a mailbox, tap on the filter icon in the lower-left corner of the screen. The default filter is set to show you only unread messages. You can change the filter by tapping on Filtered by: Unread and selecting the category (or categories) you want to see.
Tap the filter icon again to turn it off.
Quickly access related photos
In addition to Apple Music and Maps, Apple’s Photos app in iOS 10 was also graced with an extensive overhaul. One of the more intriguing new features enables users to swipe up on a photo whereupon a list of related photos and videos will appear underneath.
Turn on Low Quality Image mode to save bandwidth
All those animated stickers and wayward GIFs can bulk up your iMessage archive in a hurry. To save your poor iPhone from stuffing itself full of images, you can turn on Low Quality Image mode in Settings > Messages to reduce sent and received image sizes.
Siri takes selfies
Ask Siri to take a selfie, and you’ll be instantly whisked away to the front-facing camera. Whee!
Apple Maps
Find My Car: Siri automatically detects when you’re driving and drops a pin at the location you stop, so you can easily find it later.
Avoid Tolls: when setting a route, you can now choose to specifically avoid toll roads. A nice Google Maps catch up feature.
Pause, prioritize app installs
The next time you restore an iOS device, don’t sit there for hours waiting for a specific app to download and restore. Using 3D Touch, you can press on an app and select Prioritize Download from the list of options.
The same option exists when downloading multiple apps at the same time, regardless of whether you’re restoring a device or installing a lot of app updates at once.
Re-enable touch to unlock
If you’re not a fan of having to physically press the home button to unlock your phone, there’s an iOS settings option that will enable you to unlock your device simply by resting your finger on the Touch ID sensor. You can activate this setting by going to Settings > General > Accessibility > Home Button and then selecting Rest Finger to Open.
Quickly access your “Today” view from Apple’s Health app
If you want a quick glimpse of your activity for the day, iOS 10 allows users to 3D Touch on the Health app whereupon you can select to view your steps etc. for the day.
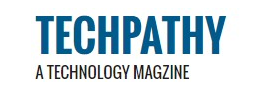

Be the first to comment on "iOS 10 review"